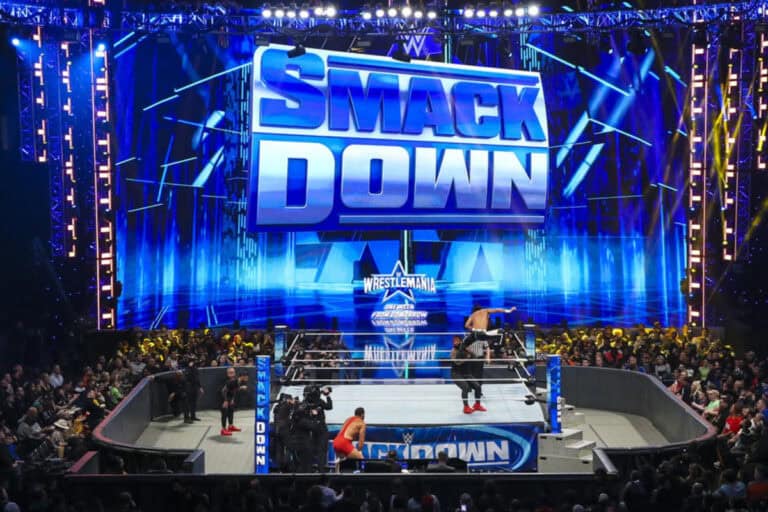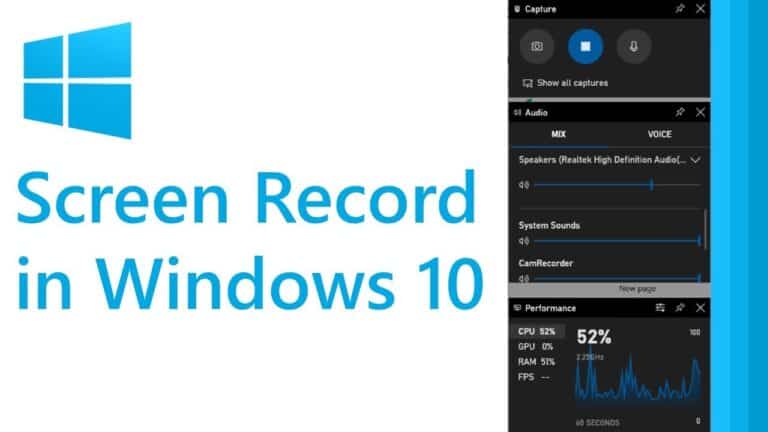WhatsApp is the most popular messenger in the world. It is through it that a huge number of photos, videos, text, and voice messages are sent. But sometimes it becomes inconvenient to use it exclusively on a smartphone, and there is a need to open WhatsApp on a computer. Some install a separate application for this, while others simply launch WhatsApp Web Login and use it. This is ideal if you plan to go there from time to time.
You will need absolutely any browser, an iPhone with WhatsApp running, and some free time. WhatsApp Web is ideal for those cases when you urgently need to download a photo or document from the messenger to your computer. Minimum headaches and high speed.
Table of Contents
How to WhatsApp Web Login
The most important advantage of WhatsApp Web over a full-fledged application is its versatility. In 2023, it is impossible to find a computer without a browser. Therefore, if you urgently need to get into your account and download something from it, then WhatsApp Web will always come to the rescue. You can enter it very easily:
- Open any browser on your Apple computer, go to the WhatsApp website, and wait until the QR code appears on the screen;
- On iPhone, launch WhatsApp and go to the “Settings” tab;
- Select “Linked devices”;
- Click “Device Linking” and scan the QR code on your computer screen.
- Immediately after this, the familiar WhatsApp interface will open on the computer screen. Your chats with all their contents will appear in front of you.
Read correspondence on WhatsApp Web
WhatsApp Web is practically no different in its capabilities from the mobile application or computer version. Here you can correspond with any user from the phone book or send messages to WhatsApp without adding to contacts. All your stickers, even those you created yourself or transferred from Telegram, will be available for sending.
In addition, from any chat, you can download the files that were sent to you. This applies not only to photos or videos but even to voice messages. Do you want to listen to them in a relaxed atmosphere at home, sitting in front of your computer? Please. Just log in with your account and go.
Read also: WhatsApp Web Voice Call
By the way, no one limits you in communication and in group chats. You’ll see all messages and have the option to respond to them with text, voice, or some witty emoji and sticker. As you can see, there are no restrictions on correspondence here. Recording voice messages on WhatsApp Web is also supported.
But with calls, everything is not so simple. The web version, unfortunately, does not have such functionality. As soon as you try to click on a video or a regular call, you will be prompted to download a proprietary application. If calls on WhatsApp are the most important function of the messenger for you, then a new WhatsApp application with full support was recently released for macOS. You can update in the Mac App Store or through the official website.
How to enable notifications in WhatsApp Web
WhatsApp Web can be turned into a full-fledged application. To do this, simply activate notifications, and the web version will be able to notify you of new messages through the browser. Since I use Google Chrome on Mac, I enabled them in this program. In Safari, everything is done by analogy:
- Open System Preferences and go to the “Notifications” section;
- Find Google Chrome and allow it to send you alerts;
- Go to WhatsApp Web via Chrome;
- A blue banner will appear on the screen asking you to enable notifications. Click on it and confirm the action in the pop-up window.
If desired, you can add WhatsApp PWA to the Dock and Launchpad for quick launch. In the Chrome address bar, simply click on the “Install WhatsApp Web” button. Now, as soon as someone writes to you, a corresponding notification will appear in the Notification Center, and on the application icon there will be a number with the number of unread messages.
How to install WhatsApp on iPad
You can use WhatsApp on your iPad in the same way. See how great it works:
- Open WhatsApp Web via Safari on iPad;
- In the upper right corner, click the “Share” button and add WhatsApp Web to the “Home” screen;
- Tap the newly created icon to launch;
On your iPhone, launch WhatsApp and use the “Linked devices” to log into your account using the QR code;
- Activate notifications by tapping the blue banner with the corresponding offer on the home screen.
Now you can use all the features of WhatsApp on iPad, except calls, since the web version does not support them. You will even receive notifications. I just had an incident with banners. For some reason, they were not displayed. But the stickers on the icon appeared consistently.
How to log out of WhatsApp on a computer
If you used WhatsApp on someone else’s computer, then do not forget to log out of your account. You can do this directly from your iPhone:
- Open WhatsApp and go to the “Settings” tab;
- Select “Linked devices”;
- Go to the device that you want to disconnect from WhatsApp;
- In the window that opens, click “Log out”.
Now on the device that you are just disabled to log into your WhatsApp, you will need to rescan the QR code.