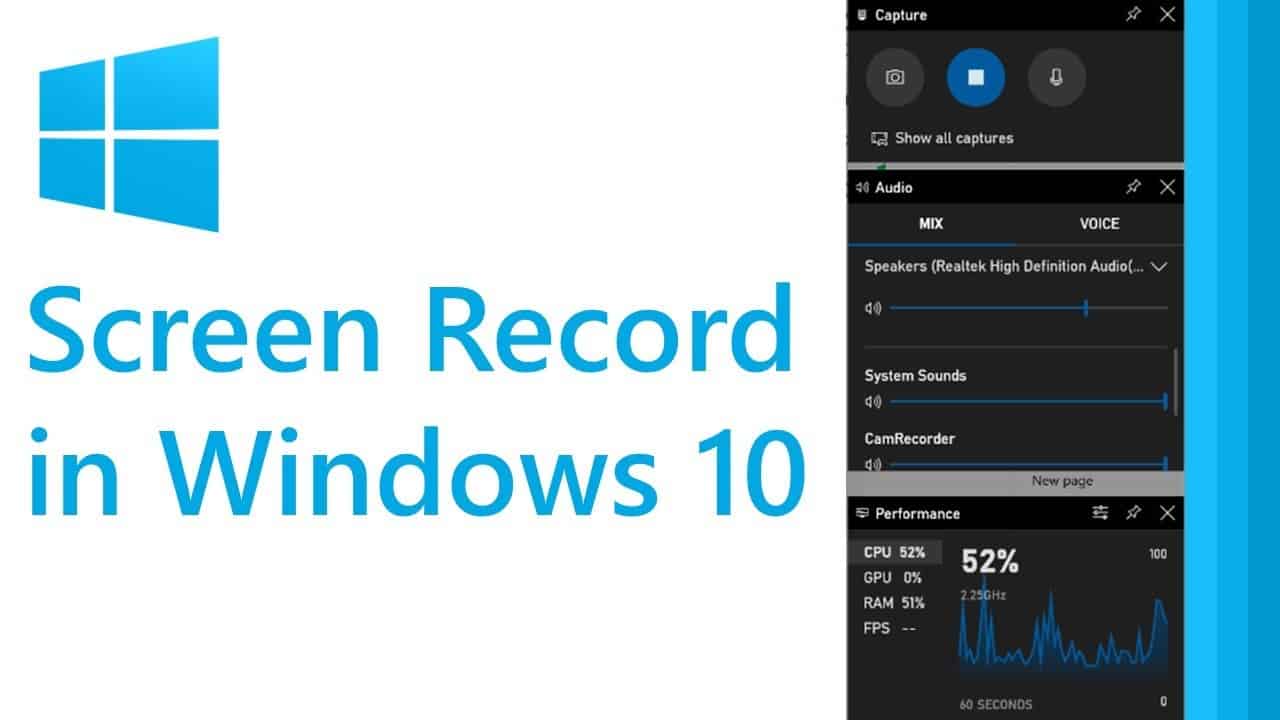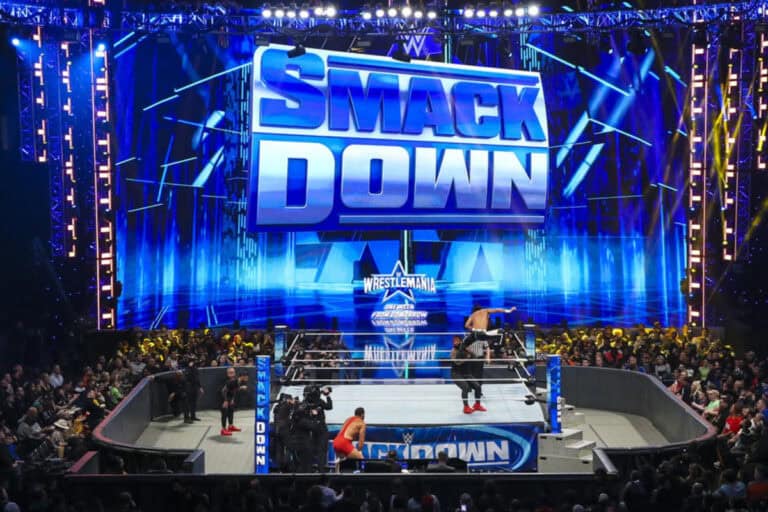Introduction
Windows 10 Built-In Screen Recorder is a valuable feature for various tasks, from creating tutorials to capturing gameplay. If you are a Windows 10 user, you might be wondering whether your operating system comes with a built-in screen recorder. The good news is, yes, Windows 10 does have a built-in screen recorder. This feature is part of the Xbox Game Bar, a gaming overlay that offers multiple utilities for gamers. In this guide, we will explore how to access and use this built-in screen recorder, its features, and its limitations.
Table of Contents
Accessing the Windows 10 Built-In Screen Recorder
Using the Xbox Game Bar
Windows 10’s screen recording feature is integrated into the Xbox Game Bar, primarily designed for gamers but useful for various screen recording purposes.
- Open Xbox Game Bar: Press Win + G on your keyboard to open the Xbox Game Bar overlay.
- Enable Game Bar: If the Game Bar does not open, you may need to enable it in the settings. Go to Settings > Gaming > Xbox Game Bar and ensure that the Game Bar is turned on.
- Start Recording: In the Game Bar overlay, look for the Capture widget. If it is not visible, you can enable it by clicking on the “Widget Menu” icon and selecting “Capture.”
- Record Your Screen: Click the record button (a circle icon) to start recording. You can also use the shortcut Win + Alt + R to begin recording immediately.
Recording Non-Gaming Applications
While the Xbox Game Bar is designed with gamers in mind, it can also be used to record other applications.
- Open the Application: Start the application you wish to record.
- Launch Game Bar: Press Win + G to open the Game Bar overlay.
- Start Recording: Use the Capture widget to start recording, or press Win + Alt + R for a quick start.
Features of the Built-In Screen Recorder
- High-Quality Recording
The Xbox Game Bar’s screen recorder can capture high-quality video, making it suitable for tutorials, presentations, and gameplay recording.
- Audio Recording
You can record system audio and microphone input simultaneously. This is useful for creating videos with commentary.
- Performance Monitoring
The Xbox Game Bar includes performance monitoring widgets that show CPU, GPU, and RAM usage. This is particularly useful for gamers who need to keep an eye on system performance while recording.
- Screenshot Capture
In addition to recording video, you can also capture screenshots using the Game Bar. Press Win + Alt + PrtScn to take a screenshot of your active window.
- Customizable Shortcuts
You can customize the keyboard shortcuts for various Game Bar functions to suit your preferences. This can be done in the Game Bar settings.
Limitations of the Built-In Screen Recorder
- Limited to Active Window
The Xbox Game Bar screen recorder primarily captures the active window or game. It might not be the best tool for recording the entire desktop or multiple windows simultaneously.
- No Advanced Editing
While the Game Bar allows you to start and stop recordings, it does not offer advanced editing features. You will need to use third-party software for editing and enhancing your recordings.
- Potential Performance Impact
Recording high-quality video can be resource-intensive, which may impact system performance, especially on lower-end hardware. It is advisable to monitor your system’s performance during recording sessions.
Read also: WhatsApp Web Login
Conclusion
Windows 10 does come with a built-in screen recorder as part of the Xbox Game Bar. This tool provides a convenient way to capture high-quality screen recordings, whether for gaming or other purposes. While it has some limitations, such as the inability to record multiple windows simultaneously and lack of advanced editing features, it serves as a handy utility for quick and straightforward screen recording tasks. By following the steps outlined in this guide, you can easily start using the built-in screen recorder on your Windows 10 device.